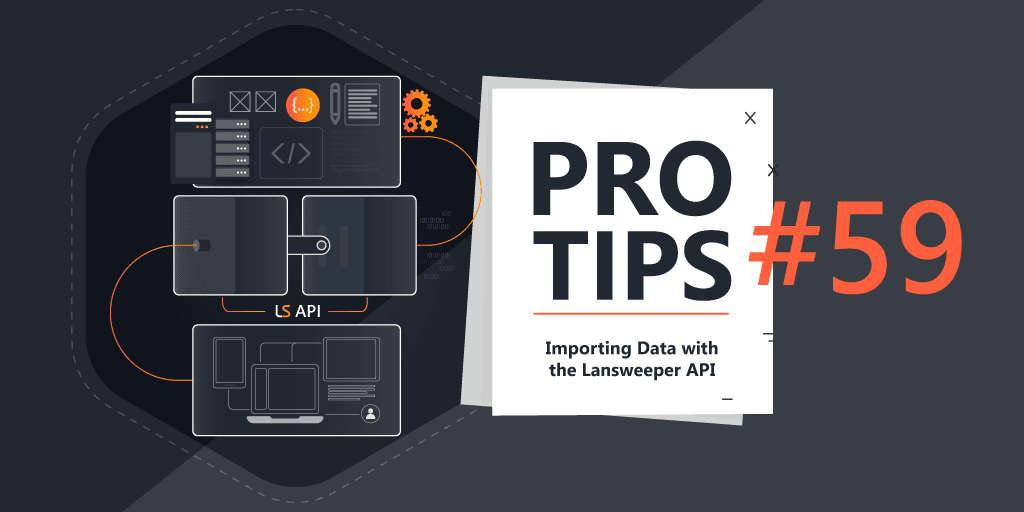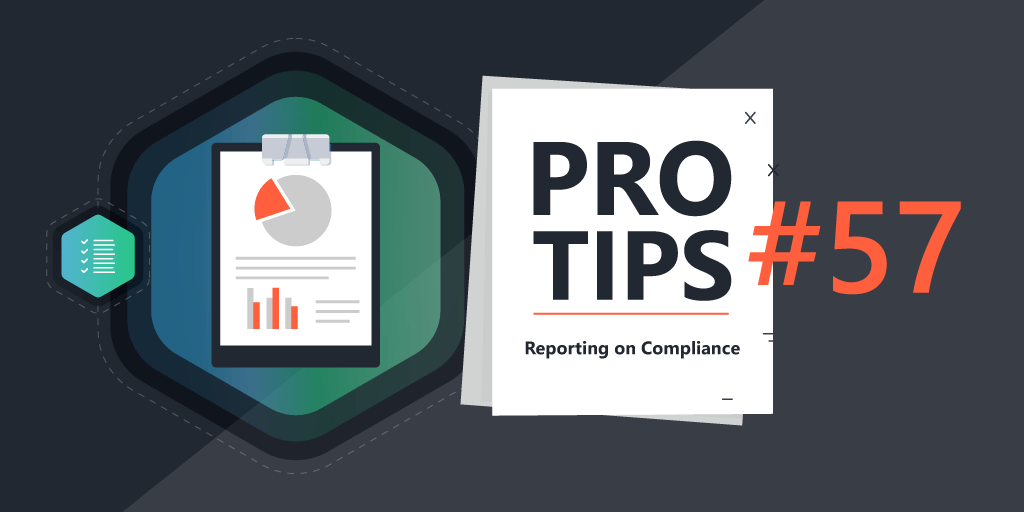Pro Tips with Esben #22
This week we take an extended look at monitors. How to use Lansweeper’s monitor data, the new extended display scanning data, and how it can use it with example use-cases.
Monitors have often been an afterthought in organizations since they are not classified as critical infrastructure, and often have low maintenance. However, providing a good setup for each employee is critical to ensuring productivity. Below I’ve collected a couple of examples of how you can use monitor data to improve your organization’s needs.
Multi-Monitor Setups
Probably the biggest boost to productivity is having multiple monitors. Personally, having 3 monitors is a must-have for me. I have Teams/Slack/Outlook open on my laptop’s monitor, mRemoteNG on my second monitor, and a browser on the third. Having to swap between them continuously would be tedious and time-consuming.
To check how many monitors are connected to your devices, you can use the report below to get a full overview of all devices along with the number of monitors connected to them.

Extended Display Scanning
In Lansweeper 9.4 or higher, you get access to extended display scanning. This new feature uses the Lansweeper’s device catalog to enrich monitors with new data like panel-specific details, connectivity data, power data, and more.
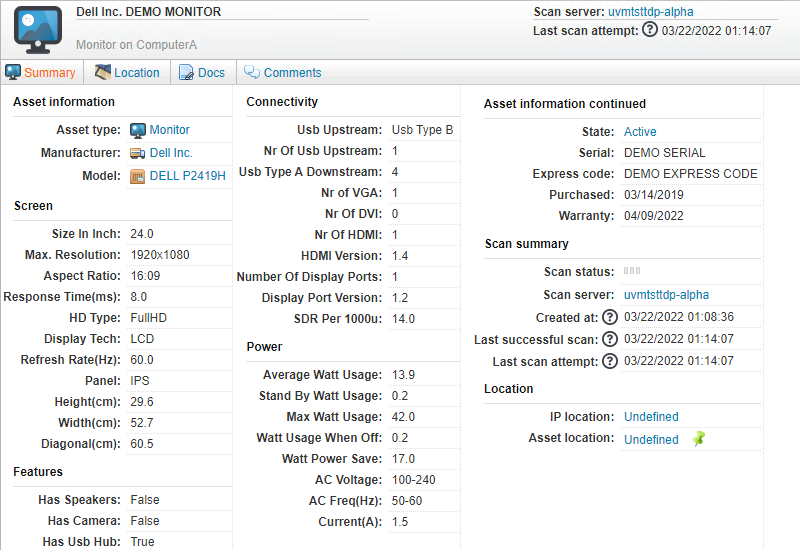
If you’ve been using Lansweeper before version 9.4, you’ll have to enable the feature in the ConfigurationGeneral menu of your Lansweeper web console. Do note that any monitor that gets enriched data will count towards your license asset limit.
With this new data, you can easily start listing monitors that need renewing or don’t meet the criteria you set for monitors used in your organization. For example:
- All monitors smaller than 27 inch
- All monitors without DisplayPort ports
- All monitors with an average power usage of 20 watts or higher
As always, these can also serve as starting points for you to create your own reports that contain the criteria that your organization sets on monitors.