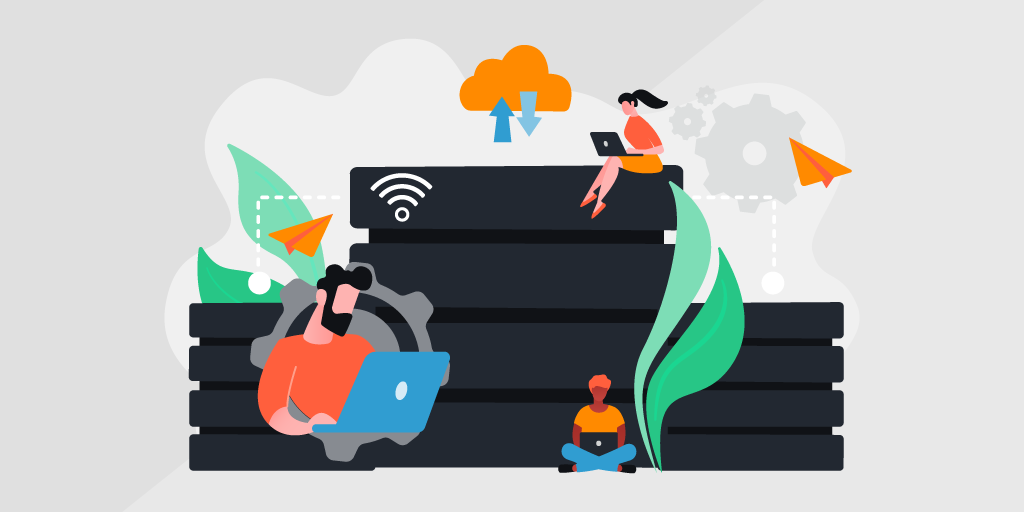
What is a Network Drive?
A network drive is a storage device that’s connected to a computer network and can be accessed by multiple users over the network. It enables users to store, access, and share files, documents, and other data across different devices and locations within the network.

Network drives improve efficiency, productivity, and data security in organizations where multiple users need to access and share files. They can be used for centralized storage, making it easy for users to access files they need, without having to physically transfer files between computers.
Network drives enhance collaboration by enabling multiple people to access and work on files simultaneously, and they can be password-protected, providing a higher level of security than traditional file-sharing methods. Finally, network drives can be set up to automatically back up data, reducing the risk of data loss due to hardware failure, human error, or other issues.
Why are security and data protection important when using network drives?
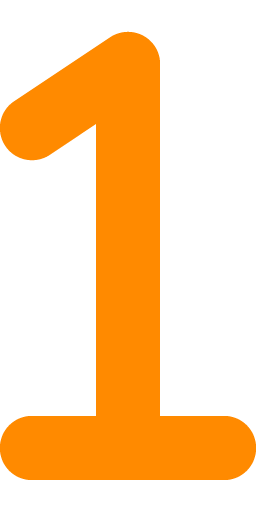
Security and data protection are critical when using network drives because the drives can be accessed by multiple users within the network. Network drives often contain sensitive or confidential data, such as financial records, personal information, or trade secrets. Unauthorized access or data breaches can compromise the confidentiality of such data, leading to financial losses or reputational damage.
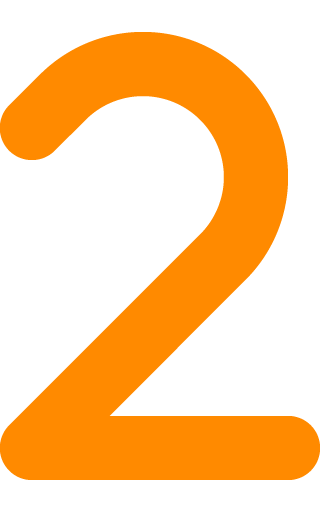
Another reason security is critical is the risk of data loss. Network drives are vulnerable to hardware failures, malware attacks or human errors that can result in the loss of critical data. Data loss can be costly, time-consuming, and sometimes irreversible. Security may also be required by regulatory bodies. Industry-specific regulations often exist to govern how data must be stored, protected, and accessed, and failure to comply can result in fines or legal penalties. What’s more, data breaches can damage your organization’s reputation and erode customer trust.
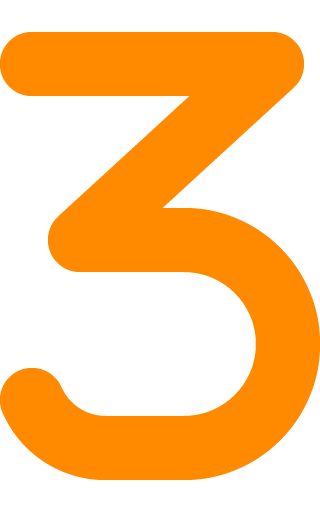
To ensure the security and protection of data on network drives, it is crucial to implement robust security measures such as encryption, access controls, data backup, and regular security updates. It’s also important to train employees on data protection policies and best practices and to conduct regular security audits to identify and address vulnerabilities.
Checking network requirements
First, check whether your network is local or remote. The main difference between local and remote networks is their geographical scope and location. While local networks are used for connecting devices within a small geographical area, remote networks are used for connecting devices located in different geographical locations.
Next, it’s important to ensure that you have the necessary permissions and network settings in place to access and use the network drive securely and efficiently. These include:
- An active network connection to access the network drive, whether wired or wireless
- An IP address or a network name
- Appropriate network and file permissions to access the network drive
- Access to the network drive using a supported network protocol, such as SMB (Server Message Block) or NFS (Network File System)
- Firewall settings that allow for network drive access
- Authorized credentials (i.e. username and password)
If you’re still having trouble, you can use network troubleshooting tools to help diagnose problems with network connectivity, performance, and security. For example, Ping is a command-line tool used to test network connectivity by sending a small packet of data to a specific IP address or domain name. Traceroute is another command-line tool used to trace the path of data packets between two devices on a network.
Other tools that help with network mapping are port scanners and cable testers. Port scanners scan network devices for open ports and services and can help identify network vulnerabilities or potential security threats. Cable testers help identify issues such as cable breaks, shorts, or faulty connectors.
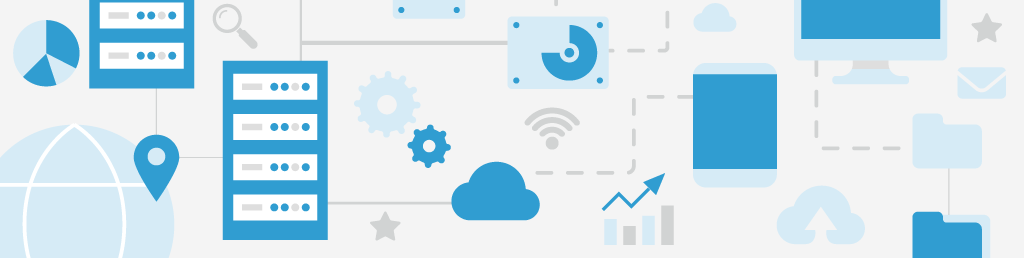
How do you map a network drive?
To find and map a network drive, you can use the Map Network Drive wizard:
- Open File Explorer or Windows Explorer on your computer and click on the „This PC“ or „Computer“ icon in the navigation pane on the left.
- From there, you can click on the „Map network drive“ button in the toolbar at the top of the window.
- In the „Map Network Drive“ window that appears, choose a drive letter to assign to the network drive, and enter the network location of the shared folder. This can be either an IP address or a network name, followed by the shared folder name ( for example, 192.168.1.100shared or servershared). The network drive may require authentication using your credentials.
- Once you have entered the network location and credentials, the network drive should be visible in File Explorer or Windows Explorer, and you should be able to access the files and folders on the network drive just as you would with any other local drive.
Alternatively, you can map the network drive using the command prompt:
- Open the command prompt by typing „cmd“ in the Windows 10 or Windows 11 search bar and clicking on „Command Prompt“ or „Command Prompt (Admin).“
- Type the following command to map the network drive: „net use [drive letter]: [network location][shared folder name].“ For example, to map the network drive to drive letter Z: and the network location servershared, type „net use Z: servershared.“
- If necessary, enter your username and password for the network drive when prompted.
- Press Enter to execute the command.
Tips for troubleshooting common issues when mapping a network drive
Sometimes, problems arise during the mapping process. For example, you may encounter permission errors, network connectivity issues, or other snags. Here are some tips to get you through:
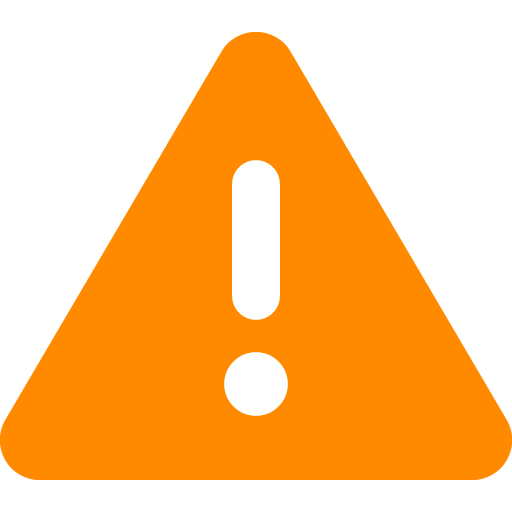
Permission errors:
- Make sure you have the correct username and password for the network drive.
- Verify that your account has permission to access the shared folder on the network drive.
- Try mapping the network drive using an account with administrative privileges.
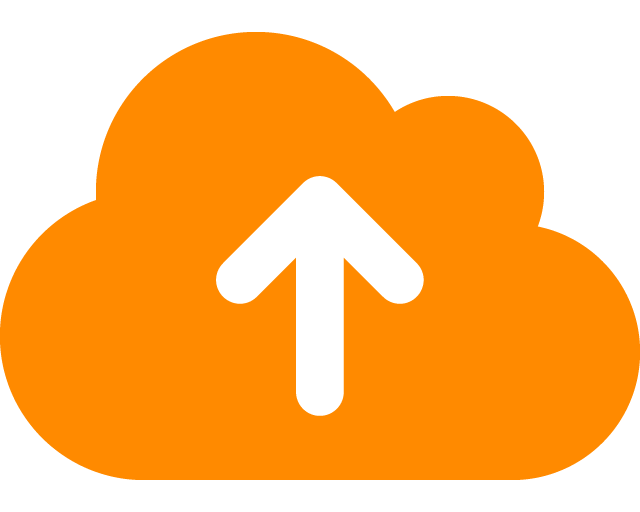
Network connectivity issues:
- Ensure that the network drive is turned on and connected to the network.
- Check that the network location is correct and the network drive is available on the network.
- Try accessing the network drive from another device on the network to confirm that the issue is not with your computer or network settings.
- Disable any firewall or antivirus software temporarily to see if it is blocking access to the network drive.
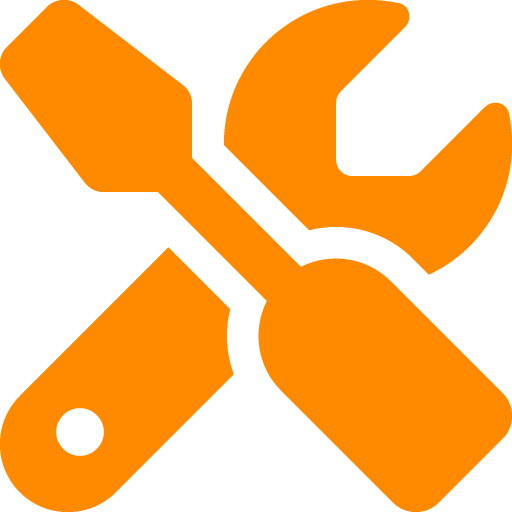
Other tips:
- If you are using a network name to access the network drive, try using the IP address instead.
- If the issue persists, try restarting your computer and the network drive.
- If you are mapping a network drive on a domain network, contact your IT department for assistance.
Managing the network drive
Once you’ve mapped your network drive, it’s time to manage it. You can access it by double-clicking on the mapped drive in File Explorer or Windows Explorer to view its contents. From there, you can:
- Copy and paste files by selecting the files you want to copy or move, right-clicking and selecting „Copy“ or „Cut,“ navigating to the network drive, and right-clicking and selecting „Paste.“
- Rename files and folders on the network drive by right-clicking on the file or folder and selecting „Rename.“
- Delete files and folders on the network drive by selecting the files or folders you want to delete, right-clicking, and selecting „Delete.“
- Create new files and folders on the network drive by right-clicking on the folder where you want to create the new file or folder, selecting „New,“ and choosing the type of file or folder you want to create.
- Disconnect the network drive when you’re finished using it by right-clicking on the mapped drive in File Explorer or Windows Explorer and selecting „Disconnect.“
Of course, different network drives may have additional management options or features, depending on the type of network drive and its associated software and settings.
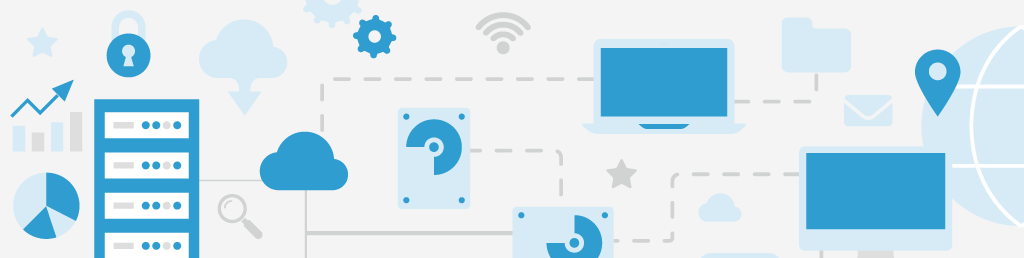
Tips for Managing Network Drive Security
Here are some tips for managing network drive security:
- Make sure to use strong passwords.
- Encrypt the data using tools such as BitLocker, VeraCrypt, or other encryption software.
- Set appropriate permissions to ensure only authorized users have access.
- Be sure to back up the data on your network drive regularly, to prevent data loss in case of a failure or breach.
- Monitor network activity on an ongoing basis to detect any anomalous behavior. Network scanning and monitoring software, as well as intrusion detection systems, can help detect any unusual network activity.
- Always limit access to the network drive to only those individuals who need it.
Lansweeper for Mapped Network Drive Management
Network drives provide a centralized location for storing files, improving collaboration and productivity by allowing multiple users to access and work on the same files simultaneously from anywhere. They can reduce the need for physical storage devices and provide easy backups and disaster recovery. Administrators can control access to files and folders, ensuring that only authorized users can access sensitive data, and making network drives a convenient and secure way to access and share files. However, managing and security-mapped network drives require constant vigilance and comprehensive visibility over the network.
Lansweeper provides a centralized and automated approach to managing mapped network drives, improving efficiency, and reducing the risk of issues or security breaches. The solution quickly and automatically discovers all network devices, including mapped network drives, providing a comprehensive overview of the network.
Lansweeper can be used to monitor mapped network drives and generate reports with details such as drive size, available space, and access permissions. It can also automate routine tasks such as adding or removing network drives for specific users or groups. Finally, Lansweeper can help ensure compliance with security policies by providing visibility into access permissions and usage of mapped network drives.
Learn more about using Lansweeper with network drives.