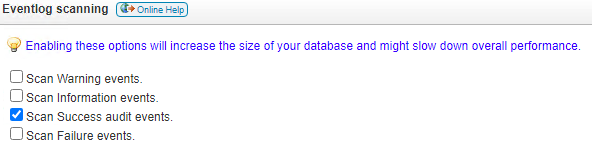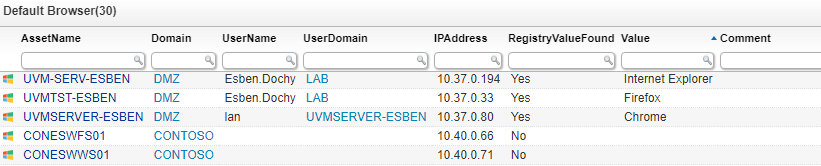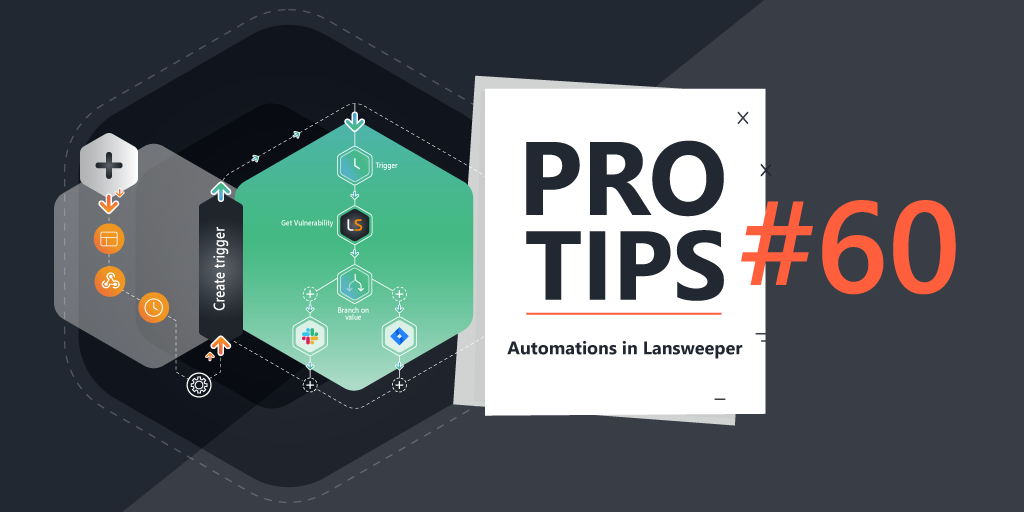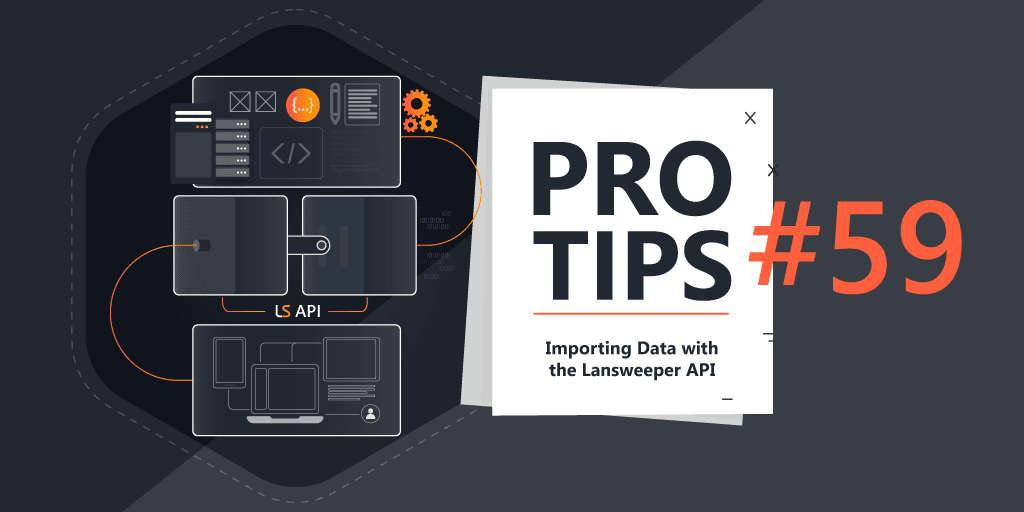Pro Tips with Esben #21
Internet Explorer 11 will be entering its end-of-life phase on June 15, 2022. While it sounds definitive, there is still a long road ahead before Internet Explorer is really gone, with many complexities included. Let’s try and untangle the Internet Explorer 11 EOL spaghetti.
What is happening on June 15, 2022?
In practice, not much. June 15 is the starting date for Microsoft to start forcing the transition away from Internet Explorer 11. Microsoft themselves lists the following in their FAQ:
Microsoft will gradually transition users from the unsupported IE11 desktop app to Microsoft Edge. The IE11 desktop app will be progressively redirected to Microsoft Edge over several months. Additionally, the IE11 desktop app will be permanently disabled as part of a future Windows Cumulative Update. We will assess the appropriate time to redirect users and roll out the Windows update based on several factors. Note: this may be applied at any time after June 15, 2022.
Not all Windows versions are equal in this either. On June 15, only Windows 10 20H2 and higher is affected and can potentially get their IE11 disabled with an update. While this does mean that all current supported Windows 10 versions are at risk, the following versions are not affected:
- Windows 8.1
- Windows 7 Extended Security Updates (ESU)
- Windows Server SAC (all versions)
- Windows 10 IoT Long-Term Servicing Channel (LTSC) (all versions)
- Windows Server LTSC (all versions)
- Windows 10 client LTSC (all versions)
To get a better idea of which of your devices can get their Internet Explorer 11 access turned off, I’ve created a report that displays all your Windows devices along with the IE11 status.
Managing Internet Explorer 11
To help you manage Internet Explorer 11 and its end-of-life better, I’ve taken a closer look at 3 topics.
- Scanning Internet Explorer 11 Usage
- Scanning the disable Internet Explorer 11 group policy setting
- Scanning the default browser setting
Hopefully, these items will help you with getting an idea of who, where, and how often Internet Explorer 11 is still used.
Internet Explorer 11 Usage
By far the most complex one is to scan usage. Lansweeper doesn’t have a specific software usage scan. However, by using the event log we can actually get a sense of the usage. EventID 4688 provides information on when processes are created.
Before I start, I do have to mention that doing this will mean scanning a lot more data, which will increase your database size quite a lot if you have a lot of Windows assets. You can manage this by using the cleanup options.
With that out of the way, you’ll need to do a bit of configuration in both Lansweeper and the Windows devices. First, you’ll need to enable the “Scan Success audit events“ option in Lansweeper in the ConfigurationServer Options menu. The setting can be found near the bottom of the page.
Next, on all Windows devices where you want the process creation to be logged, you’ll need to enable the “Audit Process Creation” security policy for success events.
If this is the first time you’re scanning extra events from the event log, you’ll need a bit of patience, Lansweeper will start scanning all relevant events from the last 24h in batches of 1000, so it can take some time before everything is pulled in the first time.
Now that we have the event logging and Lansweeper configured, all that is left to do is wait and report on the results. I’ve created two reports, one listing all the results and a chart to make it a bit more manageable when you get lots of results.
Scanning the Disable Internet Explorer 11 Group Policy Setting
Microsoft recommends that organizations use the provided group policy to automatically redirect users to Edge if they attempt to open Internet Explorer 11. If you’re planning or started implementing this group policy, you can check where it has taken affect using the following report. Similar as before, I’ve also added a chart report aside from the default list report. Configuration-wise, you’ll need to add a registry key to your custom registry scanning, but that’s explained on the report’s page.
Scanning the Default Browser Settings
Lastly, if you want to get a view of the default browsers used, we’ve had this report available for some time now. The data is only provided for the currently logged-on user, so there is that limitation.