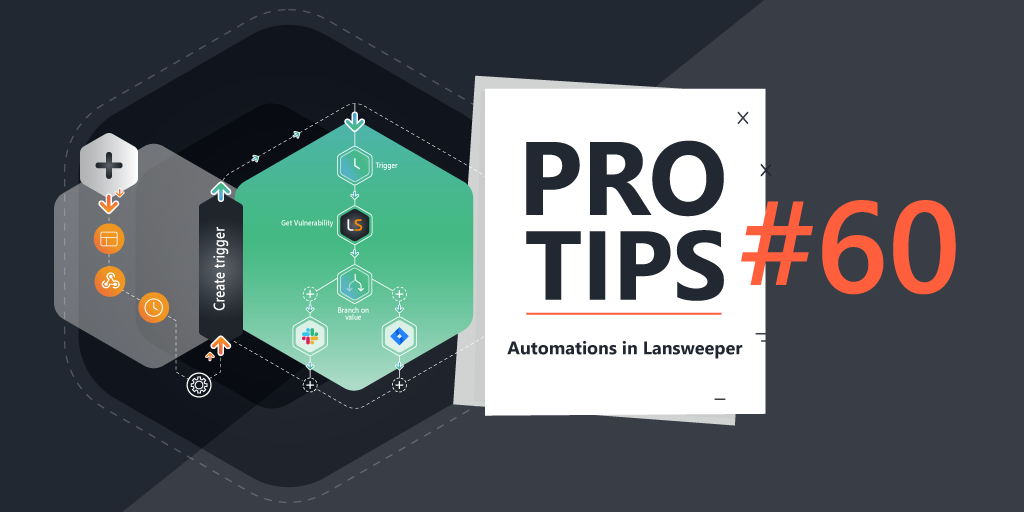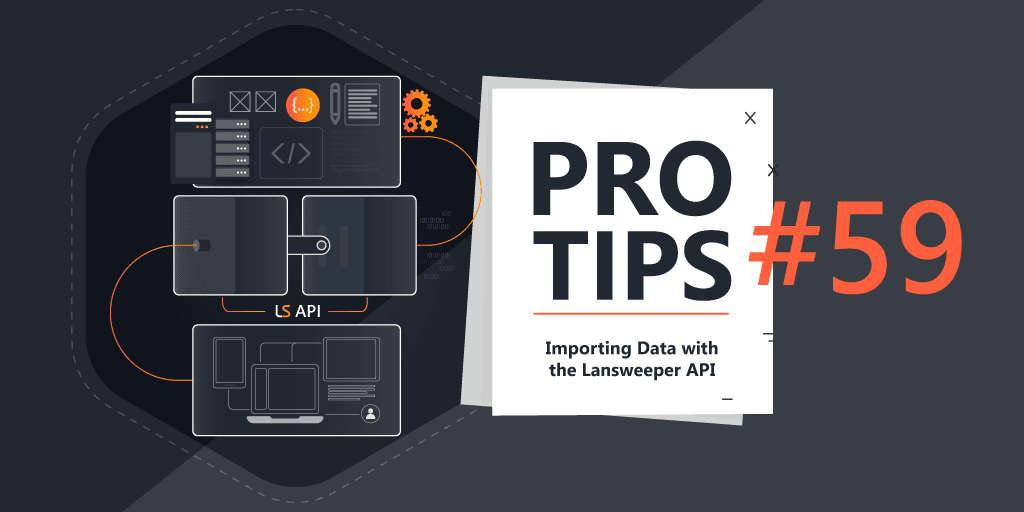Pro Tips with Esben #24
This week we take a closer look at one of the recent new features, driver scanning. Specifically, what it is, how you can use the data in charts and how to combine the different driver data sets to get more insights.
Lansweeper’s driver scanning is divided into three categories. System drivers, PnP Drivers, and Printer drivers.
System Drivers are all the drivers that Windows lists in the System Information app under the Software Environment. PnP Drivers is driver information similar to what is found in your Windows device manager. Printer Drivers provide data similar to that found in the Drives and Printers Control Panel
If you didn’t know yet, we added 6 new built-in reports for drivers:
- Windows: Installed PNP drivers
- Windows: Installed printer drivers
- Windows: Installed system drivers
- Windows: Running system drivers
- Windows: System drivers configured for auto-start
- Windows: System drivers configured for auto-start but not running
All these reports can be used to easily find drivers and their versions for specific devices, manufacturers, and more. Important to know is that for performance reasons, System drivers are not enabled for scanning by default, but you can enable scanning by enabling the SYSTEMDRIVERS item in the scanned item interval menu.
Charting Driver Data
For a better overview of which drivers and driver versions you’ve got in your IT environment, charts are an easy way to have a quick indication. To help you do this I’ve created a chart report for both Printer and PnP drivers.

Combining Driver Data
While the default reports all stay within their own respective category, there are tables in the database that can be used to link data. Most notably tblSystemDriverPnpEntity, which allows you to link System driver data to PnP driver data. This lets you add data like State, Startmode, ServiceType, and more to PnP drivers where applicable by linking data based on the DeviceID.